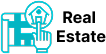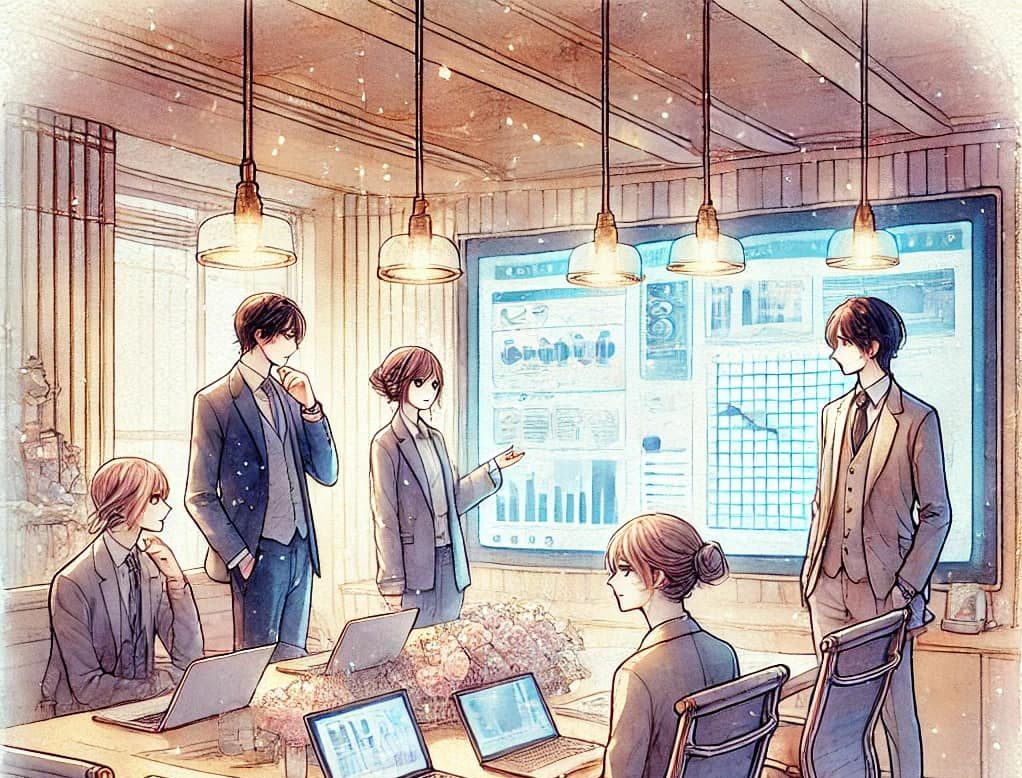การใช้งานเบื้องต้นกูเกิลเอิร์ธ ตอนที่ 2
การใช้งานเบื้องต้นกูเกิลเอิร์ธ ตอนที่ 2 มีเนื้อหาสำคัญเกี่ยวกับการวัดระยะทาง การแสดงพิกัด และฟีเจอร์เสริมต่าง ๆ ดังนี้
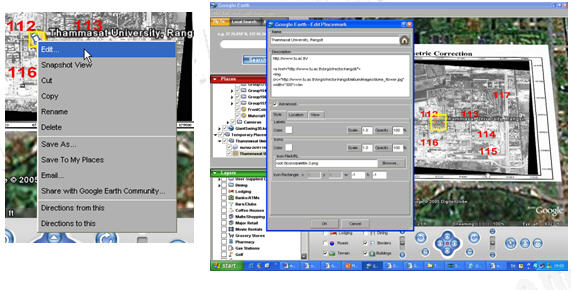
- การวัดระยะทางของจุดที่สนใจ
ผู้ใช้สามารถวัดระยะทางระหว่างสองจุดได้ 2 วิธี คือ- วัดระยะทางแบบเส้นตรง (Line)
- วัดระยะทางตามเส้นทางจริง (Path)
โดยเข้าเมนู Tools > Measure หรือกด Ctrl + 6 เพื่อเปิดหน้าต่าง Measure เลือกหน่วยเป็นเมตร (Meters) แล้วคลิกกำหนดจุดสองจุดบนแผนที่ โปรแกรมจะแสดงระยะทางทันที หากต้องการลบเส้นวัด ให้กดปุ่ม Clear Line
ผู้ใช้สามารถคำนวณระยะทางระหว่างจุดสองจุดได้โดยใช้คำสั่ง Measure ซึ่งสามารถเลือกได้ทั้งในรูปแบบของเส้นตรง (Line) และเส้นทางที่โค้งตามภูมิประเทศ (Path) โดยเข้าเมนู Tools → Measure หรือกดปุ่มลัด Ctrl + 6 จากนั้นตั้งค่าหน่วยวัดเป็น เมตร (Meters) และใช้เมาส์คลิกเลือกจุดเริ่มต้นและจุดสิ้นสุดบนแผนที่ โปรแกรมจะแสดงค่าระยะทางที่วัดได้บนหน้าต่าง Measure ทั้งนี้สามารถลบเส้นที่วัดแล้วได้โดยกดปุ่ม Clear Line
- การแสดงพิกัดภูมิศาสตร์
สามารถเปิด-ปิดการแสดงเส้นกริดพิกัดละติจูด-ลองจิจูดได้ที่เมนู View > Lat/Lon Grid หรือกด Ctrl + L เพื่อสลับการแสดงผล
เพื่อการอ้างอิงเชิงพิกัดได้สะดวกยิ่งขึ้น ผู้ใช้สามารถเปิดการแสดงเส้นกริดละติจูดและลองจิจูดได้โดยเลือกเมนู View → Lat/Lon Grid หรือกด Ctrl + L เพื่อเปิดหรือปิดกริดแบบสลับกัน
- การแสดงแผนที่ดัชนี (Overview Map)
ฟีเจอร์นี้ช่วยให้ผู้ใช้ทราบว่ากำลังดูแผนที่ในบริเวณใดของโลก โดยเปิดได้ที่เมนู View > Overview Map
ผู้ใช้สามารถเรียกดูแผนที่ดัชนีเพื่อตรวจสอบว่าขณะนี้กำลังสำรวจพื้นที่ใดของโลก โดยเลือกเมนู View → Overview Map ซึ่งช่วยให้เห็นตำแหน่งโดยรวมของแผนที่ที่กำลังแสดงผลในภาพรวมระดับโลก
- การแสดงการบินท่องเที่ยว (Play Tour)
Google Earth รองรับการบันทึกเส้นทางและการนำเที่ยวแบบอัตโนมัติ โดยใช้ปุ่ม Play Tour ที่อยู่ในส่วน Bookmark หรือ Places เพื่อชมเส้นทางที่กำหนดไว้
Google Earth รองรับการนำเสนอข้อมูลในรูปแบบการบินเสมือนผ่านฟีเจอร์ Play Tour ซึ่งสามารถใช้งานได้ผ่านตำแหน่งที่บันทึกไว้ใน Places หรือ Bookmarks โดยคลิกปุ่มคำสั่ง Play ที่อยู่ด้านล่างของหน้าต่างเพื่อเริ่มต้นนำเที่ยวเสมือนจริงตามตำแหน่งที่กำหนด
- การวิเคราะห์เส้นทางขนส่ง
ฟังก์ชันนี้ใช้ได้ในพื้นที่ที่มีฐานข้อมูลละเอียด เช่น เมือง New York โดยเปิดชั้นข้อมูล Lodging และ Roads เพื่อวิเคราะห์เส้นทางและสถานที่ที่เกี่ยวข้อง
ในพื้นที่ที่มีฐานข้อมูลเชิงลึก เช่น เมืองใหญ่ในสหรัฐอเมริกา (เช่น New York) ผู้ใช้สามารถใช้ฟังก์ชันการวิเคราะห์เส้นทางโดยเปิดข้อมูลในหมวด Lodging และ Roads ผ่านแถบข้อมูลเพื่อดูการเชื่อมโยงของระบบการเดินทางและตำแหน่งสิ่งอำนวยความสะดวก
- การเพิ่มข้อมูลในโปรแกรม
ผู้ใช้สามารถสร้างจุด Landmark หรือสถานที่สำคัญได้ด้วยคำสั่ง Placemark รวมถึงสร้างโฟลเดอร์ หรือซ้อนภาพ (Image Overlay) บนแผนที่ เช่น การเพิ่มตำแหน่งมหาวิทยาลัยธรรมศาสตร์ ศูนย์รังสิต ด้วยการวาง Placemark
Google Earth รองรับการเพิ่มข้อมูลโดยผู้ใช้สามารถสร้างจุดสนใจ (Placemark) ได้ด้วยตนเอง โดยคลิกที่ปุ่ม Add Placemark แล้วกำหนดชื่อ จุดตำแหน่ง และรายละเอียดเพิ่มเติม เช่น พิกัด คำอธิบาย หรือไอคอนแทนสถานที่ ตัวอย่างเช่น ผู้ใช้สามารถซูมไปยัง มหาวิทยาลัยธรรมศาสตร์ ศูนย์รังสิต และตั้งชื่อสถานที่นั้นได้
- การบันทึกรูปแผนที่เป็นไฟล์ภาพ
สามารถบันทึกรูปแผนที่ที่สนใจเป็นไฟล์ภาพได้ผ่านเมนู File > Save Image เพื่อส่งต่อหรือใช้ในงานนำเสนอ
เมื่อได้แผนที่ในตำแหน่งที่ต้องการแล้ว ผู้ใช้สามารถบันทึกแผนที่เป็นไฟล์ภาพเพื่อนำไปใช้งานอื่น ๆ หรือส่งต่อให้ผู้อื่นได้ โดยเลือกคำสั่งจากเมนู File → Save → Save Image ซึ่งจะได้ไฟล์ภาพในรูปแบบ JPEG หรือ PNG ขึ้นอยู่กับค่าที่กำหนด
สรุปคือ ตอนที่ 2 นี้เน้นการใช้งานเครื่องมือวัดระยะทาง การแสดงพิกัด การเพิ่มข้อมูลสถานที่ และฟีเจอร์ช่วยเหลือในการสำรวจและวิเคราะห์พื้นที่บน Google Earth อย่างครบถ้วนและใช้งานง่าย.
http://www.gis2me.com/gcom/wp-content/uploads/2008/08/5ge005.pdf