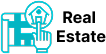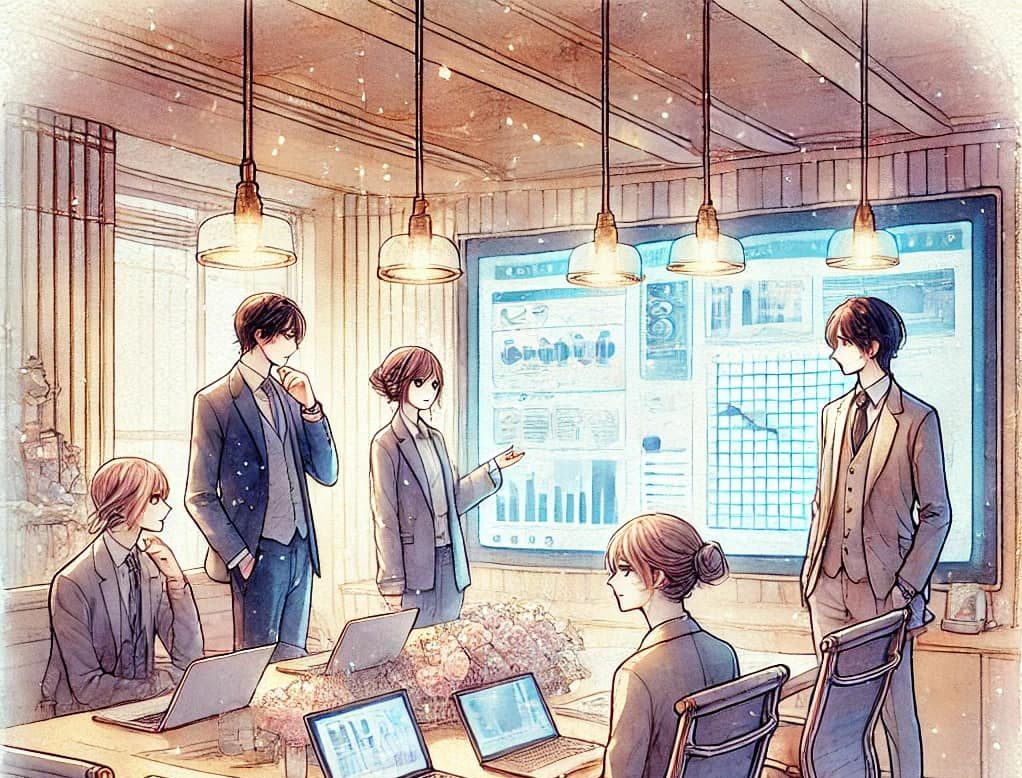Plot แผนที่จาก Excel file ของ NEHIS ใน Google My Map #LAB ที่ 2
Plot แผนที่จาก Excel file ของ NEHIS ใน Google My Map #LAB ที่ 2
การ Plot แผนที่จาก Excel ไฟล์ของระบบ NEHIS (National Environmental Health Information System) บน Google My Maps เป็นกระบวนการสำคัญใน LAB #2 ที่สนับสนุนการใช้เทคโนโลยีภูมิสารสนเทศ (Geo-Informatics) ในงานสาธารณสุขภาคสนาม โดยเฉพาะสำหรับ เจ้าหน้าที่ รพ.สต., อสม., และ บุคลากรสาธารณสุขระดับพื้นที่ ที่ต้องการแสดงข้อมูลตำแหน่งทางภูมิศาสตร์ของบ้านเรือน, จุดเสี่ยง, หน่วยบริการ หรือเป้าหมายการเยี่ยมติดตาม
การนำค่าพิกัดจีพีเอส (GPS) ในรูปแบบ Excel file ฐานข้อมูล NEHIS ไปแสดงผลบน Google My Map เพื่อจัดทำเป็นฐานข้อมูลเชิงพื้นที่ (Spatial Data) แสดงออน์ไลน์ สำหรับให้เจ้าหน้าที่ในหน่วยงานได้นำไปใช้สำรวจในพื้นที่สนาม วีดีโอคลิปชุดนี้ เป็นการให้ความรู้กับ เจ้าหน้าที่ด้านสาธารณสุข โดยให้ความรู้ที่จังหวัดชลบุรี เพื่อให้รู้จักกับเทคโนโลยีภูมิสารสนเทศ (Geo-Informatics) เพื่อนำมาประยุกต์ในภารกิจของตนเอง ผู้สนใจสามารถเข้าชม เพื่อให้ได้แนวคิดนำไปประยุกต์ใช้ในการศึกษาต่อไปจากวีดีโอชุดนี้
🎯 วัตถุประสงค์ของ LAB #2
| วัตถุประสงค์ | รายละเอียด |
|---|---|
| 📍 สร้างแผนที่จาก Excel ที่มีพิกัด GPS | เช่น ข้อมูลบ้านเสี่ยง, ผู้ป่วย, จุดเสี่ยง |
| 🗺️ แสดงบน Google My Maps | เพื่อใช้งานร่วมกันภายในหน่วยงาน |
| 🔗 แชร์ลิงก์ให้เจ้าหน้าที่ดูหรือใช้ในภาคสนาม | สะดวกผ่านมือถือ/แท็บเล็ต |
| 📊 สร้าง ฐานข้อมูลเชิงพื้นที่เบื้องต้น | สำหรับติดตามและประเมินผล |
🧭 ขั้นตอนการ Plot พิกัดจาก Excel สู่ Google My Maps
✅ 1. เตรียมไฟล์ Excel จาก NEHIS
| ชื่อคอลัมน์ | รายละเอียด |
|---|---|
Name |
ชื่อผู้ป่วย / บ้าน / จุดเสี่ยง |
Latitude |
พิกัดละติจูด (เช่น 13.123456) |
Longitude |
พิกัดลองจิจูด (เช่น 100.987654) |
Type |
ประเภท (เช่น กลุ่มเสี่ยง, ผู้ป่วย, จุดตรวจ) |
Note |
หมายเหตุ |
✔️ ควรบันทึกเป็น .CSV หรือ .XLSX (Google My Maps รองรับทั้งสอง)
✅ 2. เปิด Google My Maps
-
คลิก “Create a new map” หรือ “สร้างแผนที่ใหม่”
✅ 3. อัปโหลด Excel ไฟล์เข้า Google My Maps
-
คลิก “Import” บน Layer ที่ 1
-
เลือกไฟล์ Excel หรือ CSV
-
เมื่ออัปโหลด:
-
เลือกคอลัมน์ Latitude / Longitude เป็นตัวระบุตำแหน่ง
-
เลือก
Nameเพื่อแสดงชื่อจุดบนแผนที่
-
✅ ระบบจะสร้างจุด (point) อัตโนมัติ และวางบนแผนที่
✅ 4. ปรับแต่งแผนที่
| รายการ | คำแนะนำ |
|---|---|
| 🎨 กำหนดสี / รูปสัญลักษณ์ | ใช้ Type เพื่อกำหนดสีจุด เช่น สีแดง = กลุ่มเสี่ยง |
| 📝 เพิ่มข้อมูลเสริม | คลิกแต่ละจุด → เพิ่มรูป, เบอร์โทร, รายละเอียด |
| 🔗 แชร์แผนที่ | คลิก “แชร์” เพื่อให้เจ้าหน้าที่เข้าถึง หรือฝังบนเว็บไซต์ภายใน |
🗃️ ตัวอย่างตารางข้อมูลที่ดี
| Name | Latitude | Longitude | Type | Note |
|---|---|---|---|---|
| บ้านลุงแดง | 13.123456 | 100.987654 | ผู้ป่วย | เยี่ยมบ้าน 2 สัปดาห์ |
| จุดขยะซ้ำซ้อน | 13.124321 | 100.988001 | จุดเสี่ยง | อยู่ใกล้โรงเรียน |
📱 การใช้งานภาคสนาม
-
เปิดแผนที่บนมือถือผ่าน Google Maps ได้ทันที
-
ใช้ “Direction” เพื่อนำทางไปยังบ้านเป้าหมาย
-
เพิ่มข้อมูลหน้างานแบบเรียลไทม์ผ่านบัญชี Google ร่วมกัน
📊 ประโยชน์ของ Google My Maps สำหรับสาธารณสุข
| ประโยชน์ | รายละเอียด |
|---|---|
| 📌 วางแผนพื้นที่บริการ | เช่น อสม. รับผิดชอบบ้านใดบ้าง |
| 📈 วิเคราะห์ข้อมูลพื้นที่ | ความถี่ของผู้ป่วยในพื้นที่หนึ่ง |
| 🛰️ นำเสนอผลงานแบบ interactive | ดูบนเว็บหรือ Projector ได้สะดวก |
🎥 วิดีโอโดยอาจารย์สุเพชร (แนะนำ)
📌 ช่อง: “เรียน GIS ออน์ไลน์ สไตล์อาจารย์สุเพชร”
🔗 Subscribe
🎬 แนะนำวิดีโอ:
-
Plot พิกัดจาก Excel ไป Google My Maps
-
การใช้ Handy GPS หาค่าพิกัด
-
การออกแบบฐานข้อมูล NEHIS แบบเบื้องต้น
📘 เอกสารประกอบการเรียนรู้
| สื่อ | รายละเอียด |
|---|---|
| 📄 คู่มือการใช้ Google My Maps | ขั้นตอนละเอียดพร้อมภาพประกอบ |
| 📊 Template Excel สำหรับ Upload | ช่องที่ตรงกับ Google My Maps |
| 🧪 แบบฝึก LAB#2: NEHIS Mapping | พร้อมเฉลยและแผนที่ตัวอย่าง |
✅ สรุป
Google My Maps คือเครื่องมือเชิงพื้นที่ที่เหมาะอย่างยิ่งสำหรับ เจ้าหน้าที่สาธารณสุข ในการบริหารจัดการข้อมูลภาคสนามร่วมกับระบบ NEHIS ไม่ว่าจะเป็นการสำรวจบ้าน, ติดตามผู้ป่วย, หรือแสดงจุดเสี่ยงในชุมชน ซึ่งสามารถดำเนินการได้ง่ายและแม่นยำผ่านการ Plot พิกัดจาก Excel
ติดตามความรู้ทางยูทูปของอาจารย์สุเพชรได้ที่
♫♪♥♥ SUBSCRIBE ♥♥♫♪
“เรียน GIS ออน์ไลน์ สไตล์อาจารย์สุเพชร”
http://www.youtube.com/subscription_center?add_user=supetgis2me
♫♪♥♥[̲̅̅T][̲̅̅H][̲̅̅A][̲̅̅N][̲̅̅K] [Y][̲̅̅O][̲̅̅U]♥♥♫♪
.(◕‿◕✿)