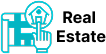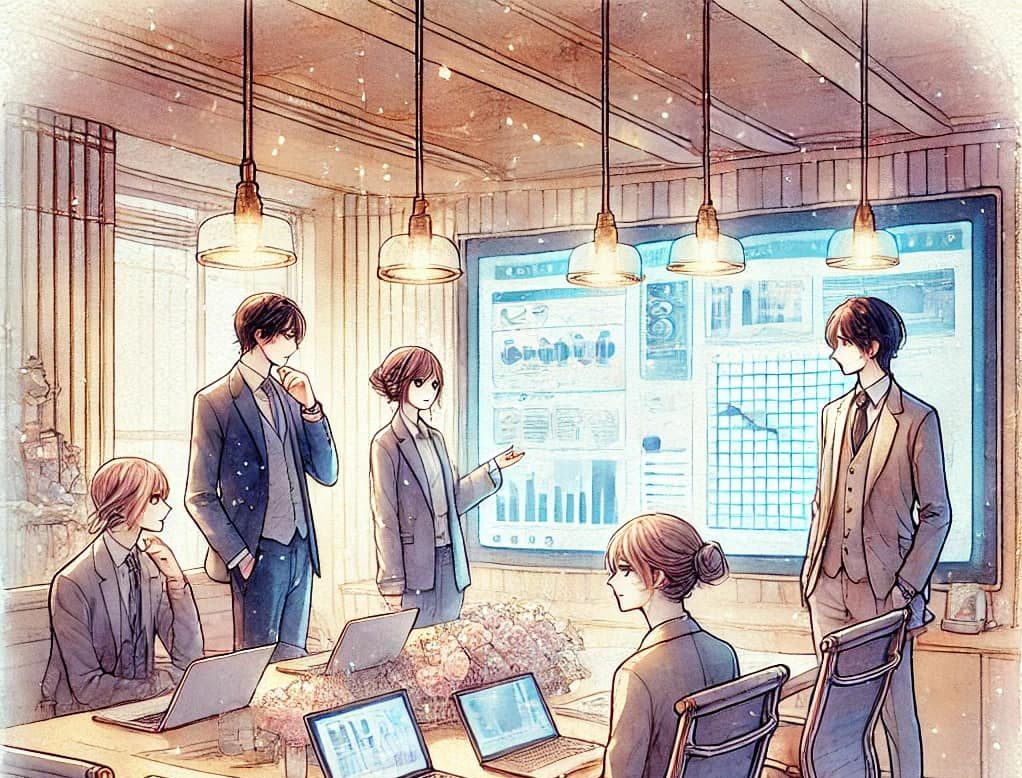GIS Data Visualization ข้อมูล Shapefile พื้นที่น้ำท่วมของหน่วยงาน GISTDA ด้วย ArcMap
GIS Data Visualization ข้อมูล Shapefile พื้นที่น้ำท่วมของหน่วยงาน GISTDA ด้วย ArcMap
หัวข้อ “GIS Data Visualization: การแสดงผลข้อมูล Shapefile พื้นที่น้ำท่วมจาก GISTDA ด้วย ArcMap” ซึ่งเป็นการประยุกต์ใช้ ระบบสารสนเทศภูมิศาสตร์ (GIS) เพื่อสนับสนุนการบริหารจัดการภัยพิบัติ โดยเฉพาะ น้ำท่วม ซึ่งเป็นปัญหาสำคัญในประเทศไทย
การประยุกต์โปรแกรม ArcMap เพื่อแสดงผลข้อมูล Shapefile พื้นที่น้ำท่วมของหน่วยงาน GISTDA การเข้าถึงแหล่งข้อมูล และการ download shapefile (Vector) ที่แสดงพื้นที่ช่วงน้ำท่วมที่ GISTDA ได้รวบรวมจัดเก็บไว้จากผลการแปลภาพ RADARSAT การแสดงผลร่วมกับแผนที่ประเทศไทย shapefile (Vector) การแสดงผลร่วมกับภาพถ่ายจากดาวเทียมรายละเอียดสูง เพื่อทำเป็น Based Map เทคนิคการ Zoom ไปแสดงผล layer ที่ต้องการ (Zoom to layer / Zoom to Full Extend) ผู้สนใจสามารถเข้าชม เพื่อให้ได้แนวคิดนำไปประยุกต์ใช้ในการศึกษาต่อไปจากวีดีโอชุดนี้
🧭 วัตถุประสงค์ของการเรียนรู้
-
ดาวน์โหลดข้อมูล Shapefile พื้นที่น้ำท่วม จาก GISTDA
-
นำเข้าและแสดงผลใน ArcMap
-
ซ้อนข้อมูลกับแผนที่ขอบเขตประเทศไทย (Vector)
-
แสดงผลร่วมกับ ภาพถ่ายดาวเทียม (High-Resolution Satellite Imagery)
-
ใช้คำสั่ง Zoom to Layer / Full Extent เพื่อจัดการพื้นที่แสดงผล
🌐 แหล่งข้อมูลจาก GISTDA
🔗 เว็บไซต์ดาวน์โหลด:
📥 ประเภทข้อมูลที่พบ:
-
ไฟล์ Shapefile (
.shp,.shx,.dbf) แสดงพื้นที่น้ำท่วมที่ตรวจพบ -
รายงานประกอบ และ Metadata
-
ข้อมูลจากดาวเทียม RADARSAT / THEOS / Sentinel
🖥️ ขั้นตอนการแสดงผลด้วย ArcMap
✅ 1. เปิดโปรแกรม ArcMap
-
สร้าง Project ใหม่ (*.mxd)
-
เลือก “New Empty Map”
✅ 2. นำเข้าแผนที่ขอบเขตประเทศไทย (เช่น changwat.shp)
-
ใช้เป็นพื้นหลัง (Base Vector Layer)
✅ 3. นำเข้า Shapefile น้ำท่วมจาก GISTDA
-
คลิก Add Data → เลือก
Flood_202X.shp -
ปรากฏแผนที่แสดงขอบเขตพื้นที่น้ำท่วม (Polygon Vector)
✅ 4. ซ้อนภาพถ่ายดาวเทียม (Satellite Base Map)
ตัวเลือกที่แนะนำ:
-
🔹 World Imagery (ArcGIS Online)
จากเมนู → Add Data from ArcGIS Online → ค้นหา “Imagery” -
🔹 หรือใช้ภาพ THEOS / Sentinel / Google Earth Snapshot นำเข้ารูปภาพ
.tif/.jpgโดยจัดวางด้วย Georeferencing
✅ 5. ตั้งค่าการแสดงผล Shapefile น้ำท่วม
-
คลิกขวาที่ชั้นข้อมูล → Properties → Symbology
-
เลือก Single Symbol หรือ Quantities (ตามความลึกหรือวันที่)
-
ใช้สี น้ำเงินโปร่งแสง เช่น RGBA = 0, 0, 255, 80%
-
-
ไปที่ Display → กำหนด Transparency = 40–60%
✅ 6. ใช้คำสั่ง Zoom เพื่อวิเคราะห์พื้นที่
-
คลิกขวาที่เลเยอร์ → Zoom to Layer → แสดงเฉพาะพื้นที่น้ำท่วม
-
หรือ View → Full Extent → แสดงทุกเลเยอร์ทั้งหมด
🧭 เทคนิคพิเศษเพิ่มเติม
| เทคนิค | คำอธิบาย |
|---|---|
| 🧩 Clip ข้อมูลเฉพาะจังหวัด | ใช้คำสั่ง Clip → แสดงเฉพาะแปลงน้ำท่วมใน จ.ลพบุรี |
| 🧮 วัดพื้นที่น้ำท่วม | ใช้ Calculate Geometry ใน Attribute Table เพื่อคำนวณพื้นที่รวม |
| 🗺️ สร้าง Layout Map | เพิ่ม Title, Legend, Scale Bar สำหรับรายงาน/วิจัย |
🎓 แนะนำสำหรับผู้สอน/อบรม
| เอกสารเสริม | รายละเอียด |
|---|---|
| 📄 Worksheet: ดาวน์โหลด + แสดง Shapefile น้ำท่วม | พร้อมคำถามวิเคราะห์พื้นที่เสี่ยง |
| 🌍 ตัวอย่าง DEM + Hillshade | ใช้ประกอบเพื่อดูทิศทางการไหล |
| 🗂️ Template แผนที่รายงาน | Layout พร้อมกรอบพิกัด, คำอธิบายแผนที่ |
📺 เรียนรู้เพิ่มเติมจากอาจารย์สุเพชร
🔗 กด Subscribe “เรียน GIS ออน์ไลน์ สไตล์อาจารย์สุเพชร”
💡 คลิปที่แนะนำ:
-
การแสดงผล Shapefile จาก GISTDA
-
การตั้งค่าโปร่งแสงใน ArcMap
-
การใช้ Imagery base map
-
การวิเคราะห์พื้นที่น้ำท่วมด้วย ArcToolbox
✅ สรุป
การใช้ ArcMap เพื่อแสดงผลข้อมูล Shapefile พื้นที่น้ำท่วมจาก GISTDA เป็นกรณีศึกษาการใช้ ข้อมูลเชิงพื้นที่เพื่อการบริหารจัดการภัยพิบัติ ที่มีประโยชน์สูง สามารถใช้ต่อยอดกับการวิเคราะห์พื้นที่เสี่ยง, การประเมินความเสียหาย, และการสื่อสารข้อมูลเชิงนโยบาย/วิชาการได้อย่างมีประสิทธิภาพ
ติดตามความรู้ทางยูทูปของอาจารย์สุเพชรได้ที่
♫♪♥♥ SUBSCRIBE ♥♥♫♪
“เรียน GIS ออน์ไลน์ สไตล์อาจารย์สุเพชร”
http://www.youtube.com/subscription_center?add_user=supetgis2me
♫♪♥♥[̲̅̅T][̲̅̅H][̲̅̅A][̲̅̅N][̲̅̅K] [Y][̲̅̅O][̲̅̅U]♥♥♫♪
.(◕‿◕✿)