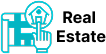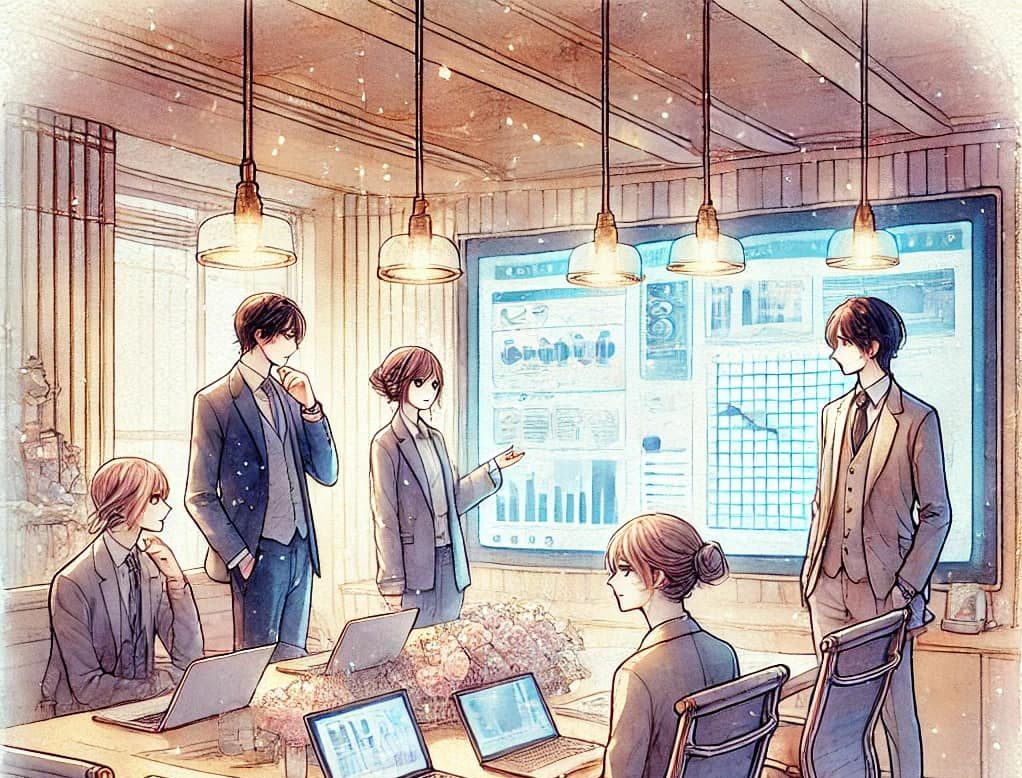เทคนิคการแก้ไขปัญหาการนำเข้าไฟล์ Excel ใน ArcMap ไม่ได้
แชร์ปัญหาที่พบได้บ่อยในงาน ภูมิสารสนเทศ (GIS) เมื่อผู้ใช้พยายามนำเข้า พิกัดภูมิศาสตร์จากไฟล์ Excel เพื่อสร้าง Spatial Data (ประเภทจุด) ในโปรแกรม ArcMap (ArcGIS Desktop) ซึ่งเป็นประเด็นที่มีผลกระทบต่อการ แสดงผลตำแหน่งที่ถูกต้องบนแผนที่
ด้านล่างนี้คือ คำอธิบายเชิงเทคนิค สาเหตุ และแนวทางการแก้ไข ที่สามารถประยุกต์ใช้ได้ในระดับผู้ปฏิบัติงาน และเหมาะกับการนำไปสอนหรืออบรมเพิ่มเติม:
ผู้จัดทำแผนที่หลายท่านเจอปัญหาฃการนำเข้าไฟล์ Excel ที่ไม่อ่านค่าพิกัดภูมิศาสตร์
จากการสร้างข้อมูล Spatial data ประเภท จุด ตำแหน่งที่ตั้งสถานที่เป้าหมาย โดยใช้ Excel file บันทึกพิกัด แต่มีปัญหาไม่สามารถอ่านค่า field ที่บันทึกพิกัดภูมิศาสตร์ ได้ พอจะมีวิธีแก้ไขไหม เพื่อนำมาแสดงผลในโปรแกรม ArcMap
ทีมงานได้จัดทำเป็นวีดีโอ youtube ไว้สำหรับแนะแนวทางการแก้ไขปัญหาดังลิงค์ข้างล่าง
ติดตามตอนใหม่ได้ที่
♫♪♥♥ SUBSCRIBE ♥♥♫♪
“เรียน GIS ออน์ไลน์ สไตล์อาจารย์สุเพชร”
http://www.youtube.com/subscription_center?add_user=supetgis2me
🧭 ปัญหา: ArcMap ไม่อ่านค่าพิกัดจาก Excel
🔍 อาการที่พบบ่อย
-
เปิด .xls / .xlsx แล้วใช้
Display XY Dataแต่ไม่แสดงจุด -
ฟิลด์ Longitude / Latitude ไม่ปรากฏให้เลือก
-
โปรแกรมแจ้งว่า “The table does not contain valid numeric fields”
🧪 สาเหตุของปัญหา
| ประเภท | รายละเอียด |
|---|---|
| ❶ ฟิลด์ไม่เป็น Numeric (ตัวเลข) | เช่น มีช่องว่าง, มีหน่วย เช่น “°” หรือเป็น text |
| ❷ ใช้ชื่อฟิลด์ไม่เหมาะสม | เช่น “Lat”, “Long” มีเว้นวรรคหรือใช้คำสงวน |
| ❸ Excel ไม่ปิดก่อนนำเข้า | ทำให้ ArcMap ไม่สามารถเข้าถึงข้อมูลได้ |
| ❹ ฟอร์แมต Cell เป็น Text | แม้ค่าจะเป็นตัวเลข แต่ Excel มองเป็นข้อความ |
| ❺ ใช้ .xlsx โดยตรง | บางเวอร์ชันของ ArcMap อ่าน .xlsx ได้ไม่สมบูรณ์ |
✅ วิธีแก้ไขปัญหาเบื้องต้น
✅ 1. ตรวจสอบฟิลด์ Latitude และ Longitude
-
ตั้งชื่อว่า X (ลองจิจูด) และ Y (ละติจูด) หรือใช้ชื่อที่ไม่มีเว้นวรรค
-
ตรวจสอบว่าไม่มีเครื่องหมายพิเศษ เช่น
°,'," -
ฟอร์แมตเป็น Number ด้วย 6 ทศนิยม เช่น:
100.520861
✅ 2. แปลงไฟล์ Excel
-
แนะนำให้ บันทึกเป็น CSV (.csv) แทน
.xlsxหรือ.xls -
ใช้
Save As→ เลือก “CSV (Comma delimited) (*.csv)”
✅ 3. ปิดไฟล์ Excel ก่อนนำเข้า
-
หากเปิดค้างไว้ ArcMap อาจไม่สามารถอ่านได้
✅ 4. ตรวจสอบใน ArcMap
-
Add Data → เลือก CSV
-
Click ขวา → Display XY Data
-
X Field: ฟิลด์ Longitude หรือ Easting
-
Y Field: ฟิลด์ Latitude หรือ Northing
-
-
เลือก Coordinate System เป็น GCS_WGS_1984 หรือระบบที่ใช้
🎥 วิดีโอสาธิตจากทีมอาจารย์สุเพชร
📺 เรียน GIS ออนไลน์ สไตล์อาจารย์สุเพชร
🔗 คลิกเพื่อ Subscribe และติดตามคลิป
ในคลิปจะสาธิต:
-
วิธีจัดการ Excel ให้พร้อมใช้งานกับ ArcMap
-
การแปลง CSV และตรวจสอบค่าพิกัด
-
การแสดงผลตำแหน่งจุดบนแผนที่
-
การตั้งค่าระบบพิกัด (Coordinate System)
🎯 ข้อเสนอแนะเชิงการสอน / ฝึกอบรม
| การสอน | กิจกรรม |
|---|---|
| ภาคทฤษฎี | อธิบายโครงสร้างฟิลด์พิกัด และรูปแบบระบบพิกัด |
| ภาคปฏิบัติ | ให้นักศึกษาแปลง Excel → CSV → Display XY |
| แบบฝึกหัด | ตรวจสอบการอ่านพิกัดผิด และให้แก้ปัญหา |
| เสริม | สร้างฐานข้อมูลจุด และเชื่อมโยงกับ Attribute (Join Table) |