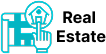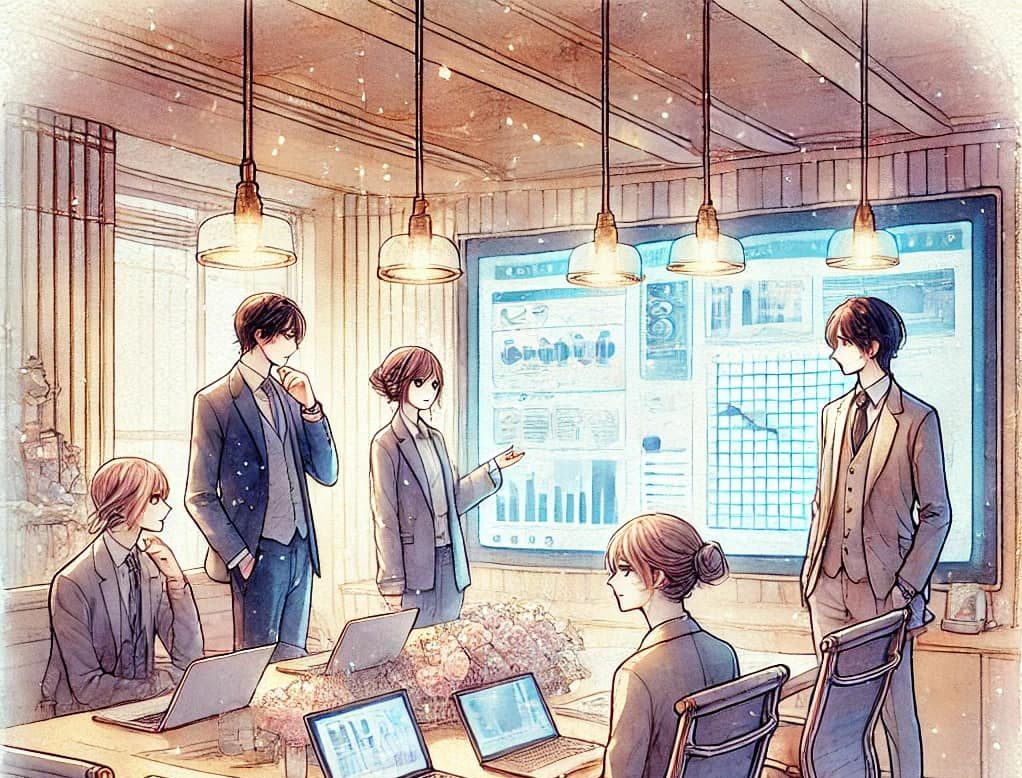ศึกษาการนำเข้าข้อมูลจาก ASCII TEXT FILE
ศึกษาการนำเข้าข้อมูลจาก ASCII TEXT FILE
Free ArcView scripts ของ http://warden.www.cistron.nl/geo/ (Gen2shp Version 5.0 extension) และศึกษาวิธีการใช้งานที่ Help(ภาษาอังกฤษ)
เมื่อทำการ download extension แล้ว ให้นำไปไว้ใน EXT32 เพื่อสามารถเรียกใช้ extension ได้
ศึกษาเพิ่มเติมจากเอกสารแนบนี้ ascii_import.pdf
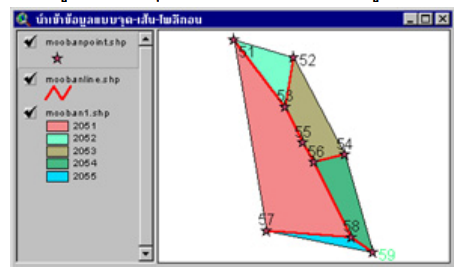
🔧 ขั้นตอนการติดตั้ง Extension Gen2shp
- ดาวน์โหลด Extension:
- สามารถดาวน์โหลด Extension ได้จากเว็บไซต์ http://warden.www.cistron.nl/geo/.
- ติดตั้ง Extension:
- นำไฟล์ที่ดาวน์โหลดมา (เช่น
gen2shp.avx) ไปวางไว้ในโฟลเดอร์EXT32ของ ArcView ซึ่งโดยปกติจะอยู่ที่: makefileคัดลอกแก้ไขC:\ESRI\AV_GIS30\ARCVIEW\EXT32\
- นำไฟล์ที่ดาวน์โหลดมา (เช่น
- เปิดใช้งาน Extension:
- เปิดโปรแกรม ArcView 3.x.
- ไปที่เมนู
File > Extensions.... - ในหน้าต่าง Extensions, เลือก
Gen2shpแล้วคลิกOKเพื่อเปิดใช้งาน.
📄 การเตรียมไฟล์ ASCII สำหรับนำเข้า
ไฟล์ ASCII ที่จะนำเข้า ควรมีรูปแบบดังนี้:
python-replคัดลอกแก้ไข
ID,X,Y,ATTRIBUTE1,ATTRIBUTE2
1,100.1234,13.1234,ค่าที่1,ค่าที่2
2,100.5678,13.5678,ค่าที่3,ค่าที่4
...
- ID: รหัสเฉพาะของแต่ละจุด.
- X, Y: ค่าพิกัดทางภูมิศาสตร์ (Longitude, Latitude).
- ATTRIBUTE1, ATTRIBUTE2: ข้อมูลเพิ่มเติมที่ต้องการแนบกับแต่ละจุด.ArcGIS Pro+3GIS Stack Exchange+3ArcGIS Pro+3
ควรบันทึกไฟล์นี้ในรูปแบบ .txt หรือ .csv และใช้เครื่องหมายคอมมา (,) เป็นตัวคั่นข้อมูล.
🗺️ การนำเข้าไฟล์ ASCII ด้วย Gen2shp
- เปิด View ใหม่:
- ใน ArcView, สร้าง View ใหม่หรือเปิด View ที่ต้องการนำเข้าข้อมูล.
- เรียกใช้ Gen2shp:
- ไปที่เมนู
Scripts > Gen2shpหรือใช้ปุ่มที่ปรากฏบน Toolbar หากมี.
- ไปที่เมนู
- กำหนดค่าการนำเข้า:
- ในหน้าต่าง Gen2shp, เลือกไฟล์ ASCII ที่เตรียมไว้.
- กำหนดชื่อไฟล์ Shapefile ที่ต้องการสร้าง.
- ระบุชื่อฟิลด์ที่ใช้สำหรับค่าพิกัด X และ Y (เช่น
XและY). - กำหนดฟิลด์อื่นๆ ที่ต้องการนำเข้าเป็น Attribute.
- ดำเนินการนำเข้า:
- คลิก
OKเพื่อเริ่มกระบวนการนำเข้า. - หลังจากเสร็จสิ้น, Shapefile ที่สร้างขึ้นจะปรากฏใน View.
- คลิก