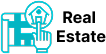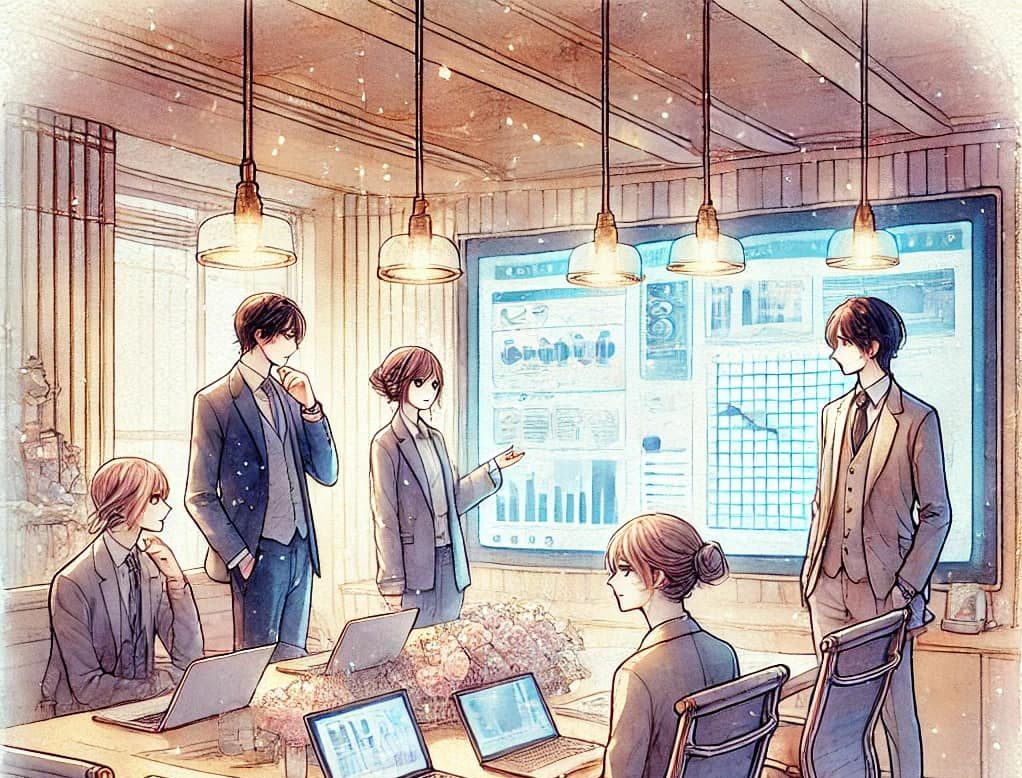NetworkAnalyst : ค้นหาพื้นที่บริการรอบๆ ตำแหน่งที่กำหนด (Find a service area around a site)
NetworkAnalyst : ค้นหาพื้นที่บริการรอบๆ ตำแหน่งที่กำหนด (Find a service area around a site)
Service areas และ service networks เป็น Theme ที่เราสร้างขึ้นมาจาก Network Analyst เพื่อช่วยในการประเมินพื้นที่หรือจุดที่สามารถเข้าถึงบริการได้ หรือได้รับบริการอย่างทั่วถึงService areas เป็นพื้นที่ที่เป็นขอบเขต polygon ที่อยู่ภายในพื้นที่เส้นทาง หรืออยู่ภายในระยะเวลาของการเดินทางหรืออยู่ภายในระยะทางจาก site หรือที่ตั้งของจุด service ตัวอย่างเช่น ขอบเขตของพื้นที่ที่ได้รับบริการภายใน 10 นาที ของการขับรถยนต์ไปให้บริการยังพื้นที่เหล่านั้น พื้นที่บริการอาจจะแทนด้วย polygon themes เราอาจจะใช้ themes เหล่านี้แสดงจำนวนของประชากร หรือขนาดของพื้นที่ หรือ จำนวนของสิ่งใดๆ ที่ต้องการแสดงผลที่อยู่ภายในพื้นที่ได้
Service networks เส้นทางการให้บริการ เป็นเส้นทางประเภท line themes ที่บอกให้ทราบว่าถนนเส้นนี้อยู่ภายในพื้นที่บริการ หรือเป็นเส้นทางที่ต้องวิ่งให้บริการ ภายในระยะทางหรือเวลาที่กำหนดจาก site บน road network นี้ เราอาจจะใช้ service networks เพื่อแสดงให้เห็นเส้นทางที่สามารถเข้าไปให้บริการได้
ดูเอกสารประกอบเพิ่มเติมที่ network05.pdf
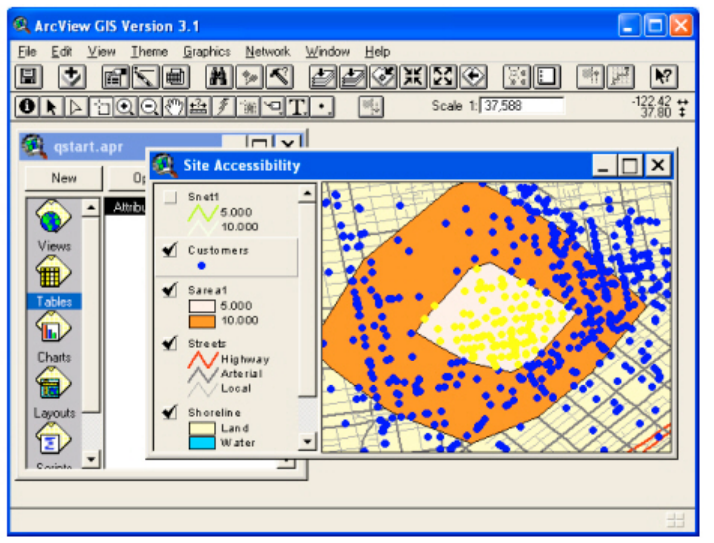
🧭 ขั้นตอนการวิเคราะห์พื้นที่บริการด้วย ArcView Network Analyst
- เปิดใช้งาน Extension Network Analyst:
- ไปที่เมนู File > Extensions…
- เลือก Network Analyst เพื่อเปิดใช้งาน Extension
- สร้างชั้นข้อมูลการวิเคราะห์ Service Area:
- บนแถบเครื่องมือ Network Analyst, คลิกที่ Network Analyst > New Service Area
- ชั้นข้อมูลการวิเคราะห์จะปรากฏในหน้าต่าง Network Analyst พร้อมกับคลาสย่อยต่างๆ เช่น Facilities, Polygons, Lines เป็นต้นArcGIS Desktop+1ArcGIS Desktop+1
- เพิ่มจุดบริการ (Facilities):
- ในหน้าต่าง Network Analyst, คลิกขวาที่ Facilities และเลือก Load Locations…
- เลือกชั้นข้อมูลที่มีจุดของสิ่งอำนวยความสะดวก เช่น โรงพยาบาล, ปั๊มน้ำมัน เป็นต้น
- กำหนดค่าต่างๆ ตามความเหมาะสม แล้วคลิก OK
- กำหนดพารามิเตอร์การวิเคราะห์:
- คลิกขวาที่ชั้น Service Area Analysis Layer และเลือก Properties
- ในแท็บ Analysis Settings, ตั้งค่าต่างๆ เช่น:
- Impedance: เลือกหน่วยที่ใช้ในการวิเคราะห์ เช่น TravelTime หรือ Length
- Default Breaks: กำหนดค่าตัด (Breaks) เพื่อสร้างขอบเขตหลายระดับ เช่น 5, 10, 15 นาที
- Direction: กำหนดทิศทางการเดินทาง เช่น Away From Facility หรือ Toward Facility
- คลิก OK เพื่อยืนยันการตั้งค่า
- ดำเนินการวิเคราะห์:
- บนแถบเครื่องมือ Network Analyst, คลิกที่ปุ่ม Solve เพื่อให้โปรแกรมคำนวณพื้นที่บริการ
- ผลลัพธ์จะแสดงขอบเขตพื้นที่บริการบนแผนที่ในรูปแบบของ Polygons หรือ Lines ตามที่กำหนด
- ตรวจสอบและปรับปรุงผลลัพธ์:
- ตรวจสอบขอบเขตพื้นที่บริการที่ได้และทำการปรับปรุงหากจำเป็น
- สามารถเพิ่มหรือย้ายจุด Facilities เพื่อดูผลลัพธ์ที่แตกต่างกัน