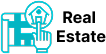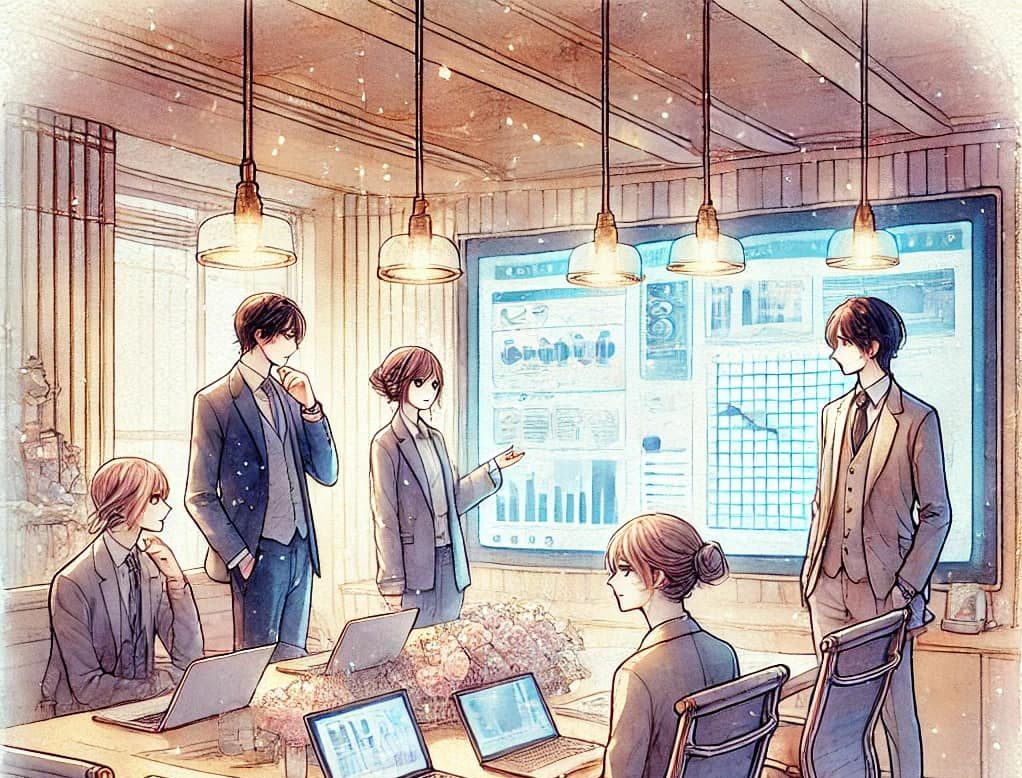3DAnalyst : 1.การแสดงผลในรูปแบบ 3 มิติ
หน้าต่างแสดงผล 3 มิติ จะสามารถเรียกใช้งาน Theme ทั่วไปได้ แต่การที่จะแสดงผลให้เป็นแบบ 3 มิติ นั้นจะต้องมีรูปแบบและวิธีในการใช้งาน ในบทนี้จะลองแสดงผล Features ประเภทต่างๆ และเรียนรู้วิธีการเรียกค้นข้อมูล และการใช้เครื่องมือที่มีอยู่ใน 3D Scene Windows ว่าแต่ละอย่างใช้งานอย่างไร
เรียนรู้จากเอกสารแนบเพิ่มเติมที่ 3danalyst01.pdf
🧭 การเริ่มต้นใช้งาน 3D Scene Window
- เปิดใช้งาน Extension 3D Analyst:
- ไปที่เมนู File > Extensions…
- เลือก 3D Analyst เพื่อเปิดใช้งาน Extension
- เปิด 3D Scene Window:
- หลังจากเปิดใช้งาน Extension แล้ว จะมีเมนู 3D Analyst ปรากฏขึ้น
- เลือก Scene เพื่อเปิดหน้าต่าง 3D Scene Window

🗺️ การนำเข้า Theme และการแสดงผลในรูปแบบ 3D
ใน 3D Scene Window ผู้ใช้สามารถนำเข้า Theme ต่าง ๆ ที่มีอยู่ในโปรเจกต์ เช่น Shapefile, TIN, หรือ Grid โดยการลากและวาง (Drag and Drop) หรือใช้เมนู Theme > Add Theme…. อย่างไรก็ตาม การแสดงผลในรูปแบบ 3D จำเป็นต้องมีข้อมูลค่าระดับความสูง (Z-value) ซึ่งสามารถได้จาก:
- ข้อมูลที่มี Z-value อยู่แล้ว: เช่น TIN หรือ Grid
- การกำหนดค่าความสูงจาก Attribute Field: สำหรับ Shapefile ที่ไม่มี Z-value โดยตรงArcGIS Desktop+5Esri Downloads+5ArcGIS Desktop+5
🛠️ เครื่องมือใน 3D Scene Window
3D Scene Window มีเครื่องมือหลากหลายที่ช่วยในการสำรวจและวิเคราะห์ข้อมูล 3D เช่น:
- Zoom In/Out: ปรับขนาดการแสดงผล
- Pan: เลื่อนมุมมอง
- Rotate: หมุนมุมมอง
- Identify: แสดงข้อมูล Attribute ของ Feature ที่เลือก
- Measure: วัดระยะทางและพื้นที่ในรูปแบบ 3D
- Fly Tool: จำลองการบินผ่านพื้นที่ในรูปแบบ 3D
🧪 การวิเคราะห์ข้อมูล 3D
Extension 3D Analyst ยังมีเครื่องมือสำหรับการวิเคราะห์ข้อมูล 3D เช่น:ArcGIS Desktop
- Line of Sight: วิเคราะห์เส้นทางการมองเห็นระหว่างสองจุด
- Area and Volume Calculation: คำนวณพื้นที่และปริมาตรของพื้นที่ที่สนใจ
- Visibility Analysis: วิเคราะห์พื้นที่ที่สามารถมองเห็นได้จากจุดที่กำหนด