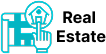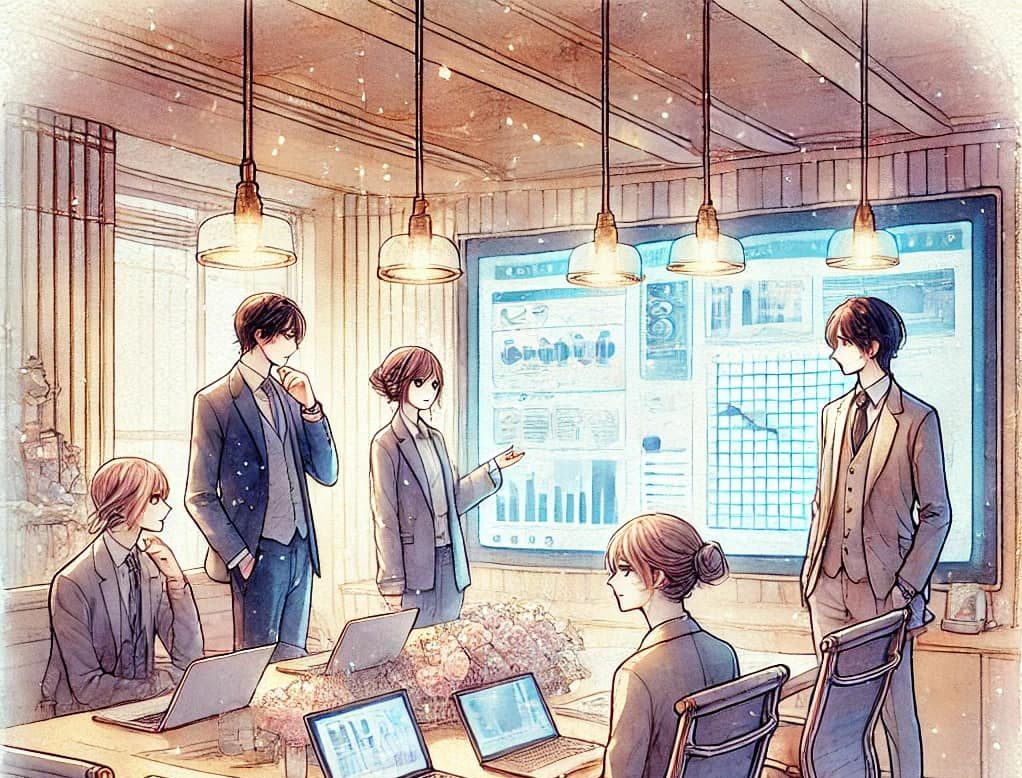AVENUE : การปรับแต่ง Graphic User Interface ใน ArcView 3.X
AVENUE : การปรับแต่ง Graphic User Interface ใน ArcView 3.X
ในบทความชุดนี้เราจะลองเรียนรู้เกี่ยวกับหน้าต่าง (Interface) ที่เราต้องใช้งานซึ่งจะกล่าวถึงการทำงานเฉพาะผู้ใช้งานบน Operating System ชนิด Window เท่านั้น จะทดลองทำตามดูว่าเราจะเข้าใจและสามารถสร้างเครื่องมือเฉพาะการทำงานของหน่วยงานเราได้หรือไม่
ศึกษาได้จากเอกสารนี้ avenue05.pdf
🛠️ ขั้นตอนการปรับแต่ง GUI ใน ArcView 3.x
- สร้างสคริปต์ Avenue ใหม่:
- เปิด ArcView 3.x และคลิกที่ไอคอน “Script” เพื่อเปิดหน้าต่าง Script Manager.
- คลิก “New” เพื่อสร้างสคริปต์ใหม่ และเขียนโค้ด Avenue ที่คุณต้องการ.
- คลิก “Script” > “Compile” เพื่อคอมไพล์สคริปต์และตรวจสอบข้อผิดพลาด.
- เปิดหน้าต่าง Customize GUI:
- ไปที่เมนู “Project” > “Customize” เพื่อเปิดหน้าต่างปรับแต่ง GUI.
- เพิ่มปุ่มใหม่ใน View:
- ในหน้าต่าง Customize GUI, เลือก “View” จากเมนู “Type”.
- เลือก “Buttons” จากเมนู “Category”.
- คลิก “Add” เพื่อเพิ่มปุ่มใหม่ลงในแถบเครื่องมือของ View.Geography Realm+1SlidePlayer+1
- เชื่อมโยงสคริปต์กับปุ่ม:
- คลิกที่ปุ่มใหม่ที่คุณเพิ่มขึ้นมาในแถบเครื่องมือ.
- ในส่วน “Click” ที่ด้านล่างของหน้าต่าง Customize GUI, ดับเบิลคลิกเพื่อเปิดหน้าต่างเลือกสคริปต์.
- เลือกสคริปต์ที่คุณต้องการเชื่อมโยงกับปุ่มนั้น.
- กำหนดไอคอนให้กับปุ่ม (ถ้าต้องการ):
- ในหน้าต่าง Customize GUI, ดับเบิลคลิกที่ส่วน “Icon” เพื่อเลือกไอคอนสำหรับปุ่มของคุณ.
- คุณสามารถเลือกไอคอนจากระบบหรือโหลดไอคอนของคุณเอง.
- ทดสอบปุ่มที่คุณสร้างขึ้น:
- กลับไปที่ View และคลิกที่ปุ่มใหม่ที่คุณสร้างขึ้นเพื่อทดสอบการทำงานของสคริปต์.